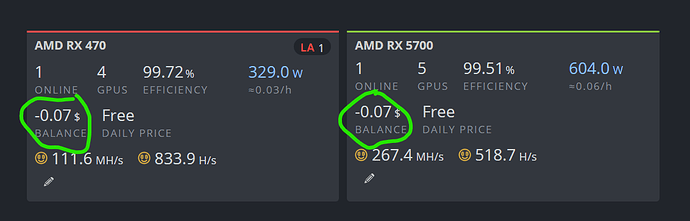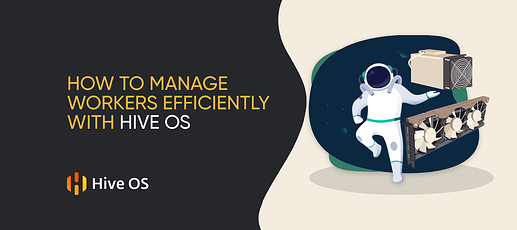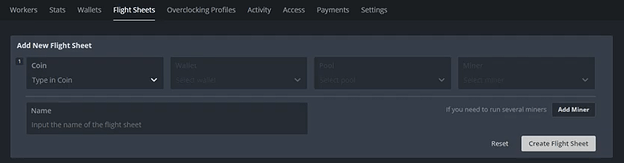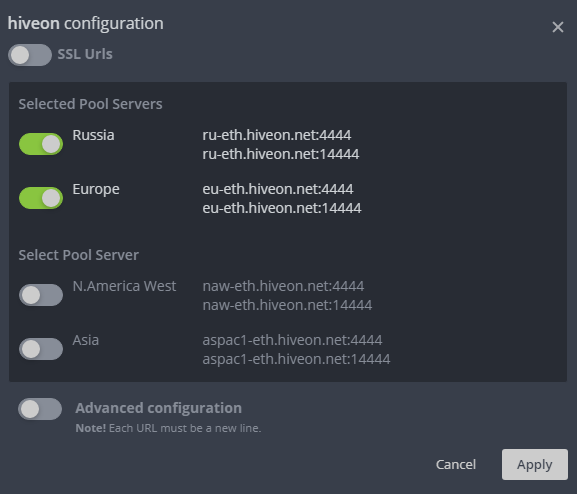How to manage ASICs and GPU rigs efficiently with Hive OS
You have installed Hive OS on your workers, created a farm, set up the access levels, and are ready to start mining. But how to manage workers efficiently, set up different access levels, monitor hashrate, energy consumption, temperature, online/offline statuses and errors of each miner across the entire farm if you have hundreds or even thousands of devices?
Hive OS has a solution suitable both for ASICs and GPU rigs: Flight Sheets.
What is a flight sheet?
Flight Sheets are configuration files or, more simply, sets of settings for your workers. Using them, you can create any number of combinations of wallets, coins, pools, and miners to apply them to your devices and mine efficiently. Switching between flight sheets takes only a few clicks.
In Hive OS you can create as many flight sheets as you want, and they can be applied both to specific workers and in bulk which is very convenient if you have a lot of devices.
How to create a flight sheet and start mining?
Creating a flight sheet is a very easy task. Just follow our guide.
Step 1: creating a wallet
To create a flight sheet, you should, first of all, make sure that you already have a wallet. If no, you should go to the Wallets tab and click the Add wallet button. Then, you will only have to fill the following three fields:
- Coin — in the dropdown list, select a coin that you are going to mine;
- Address — add your wallet’s address;
- Name — add your wallet’s name. It’s better to choose a special name that will make this particular wallet different from other wallets. For instance, Ethereum on Claymore.
After this, click the Create button. That’s it! Your new wallet is saved, so now you can use it for your flight sheet (or sheets).
Step 2: adding the main flight sheet data
Go to the Flight sheets tab — it is located to the right of the tab in which you created the wallet. There you will see the following window:
To create a flight sheet, you will have to fill the following fields:
- Coin — select a coin from the dropdown list. Please note that this field must be filled first — otherwise other fields will remain unavailable. This is done for your convenience. As soon as you select a coin, the lists of wallets, pools, and miners will be adjusted to your choice — only those options that are associated with the selected coin will be available to you. Thus, you will create a flight sheet correctly — you will simply have no chance to make a mistake.
- Wallet — choose a wallet for your flight sheet. Remember that not all the wallets you created will be available in the dropdown list — only those ones that are suitable for the selected coin. If there is no suitable wallet, you can click the Add button here to create a wallet for the selected coin without leaving the flight sheet setting window.
- Pool — choose a pool from the dropdown list. After this you will see a pop-up window with additional settings:
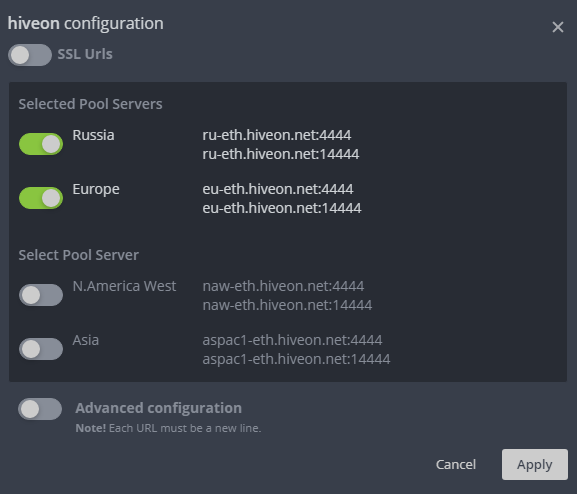
Here you need to configure the server selection order. To mine efficiently, we recommend choosing several servers — in case of loss of connection with one of them, your worker will automatically connect to the next server from those that you selected. For example, you selected the servers in the following order: Russian and European. First of all, your workers will connect to the Russian server. If the connection is lost, the next server your workers will connect to will be European.
Apart from this, you may need to provide the email address of your pool account. Keep in mind that this is required only on certain pools (those ones that authenticate users by email).
Both the server selection order and email can be edited later — to do this, click the Configure pool button. It will appear right after you select the pool and fill the fields in the pop-up window.
- Miner — in the next dropdown list, you have to select a miner that will be used for your flight sheet. As soon as you do this, the Setup Miner Config button will appear in the Miner field.
- Name — enter the name of your flight sheet. Just like in the case of a wallet, it is better to choose a special name to easily distinguish this particular flight sheet from the rest.
Step 3 (optional): setup miner config
You will need the Setup miner config window only in case you want to reconfigure specific parameters, such as the pool URL, forks, and so on. Note that the configuration window will vary depending on the miner you choose, but usually the pool’s address, wallet, password, and algorithm are included in the “minimum set” of fields.
Let’s explore the Setup miner config window on the example of SG miner. Here you can see the following fields:
- Hash algorithm — this field is available for miners that support more than 1 algorithm.
- Miner fork — this field is optional and available for those miners which build are based on this miner, and some specific algorithm (or algorithms) is added. At the same time all other configuration parameters, log files, and miner API are the same or have very minor differences.
- Version — the latest version of the miner is always used by default. But if you need to use any other version, you can select it in this field.
- Wallet and worker template — in this field you can enter the wallet or username for pools with registration. Here you can also specify the name of the worker (the dot is usually used in this case — this is necessary to identify the worker on the pool).
- Pool URL — if necessary, in this field you can specify the address of the pool. Note that for templates in the field, as a rule, the value %URL% will be indicated, and the pool and its reserve addresses will be pulled from the pool settings.
- Pass — the purpose of this field depends on the pool itself. The following options are possible:
- To set up the worker name;
- To set up the pool difficulty;
- To set up a password for changing the payout threshold on the pool;
- To set up any other pool specific values;
- The field may have no value. In this case, it will be either empty, or it is considered that there is a password “x”.
- Extra config arguments — in this field you can set up specific parameters — for example, to choose which cards to use for mining. This section can have two formats: the command line mode or JSON format. To determine which one is used for a particular miner, hover over the i icon.
If you changed anything in the Setup miner config window, click the Apply changes button.
Step 4: creating and applying the flight sheet
As soon as you fill all the essential fields, click the Create flight sheet button. That’s it! Now you can apply it to your workers. This can be done in two ways.
Option 1
Go to the Workers tab and select one of them. Then, in the worker menu, move to the Flight sheet tab and click the rocket icon at the right of that flight sheet which you would like to apply to your device. This method is ideal to use when you want to apply the flight sheet to one particular device.
Option 2
This method is suitable if you want to apply the flight sheet to several devices at once or even in bulk. Go to the Workers tab and check the boxes on the left side of the devices to which you plan to apply the flight sheet. In the menu bar, in the upper right corner, you will see the rocket icon — click it. A new window with a list of selected workers and available flight sheets will appear. Select a flight sheet and click the Apply button. In a few seconds, your workers will apply the changes, and start to mine and bring you income.
Following our guide, you can quickly create the required quantity of Hive OS flight sheets to manage even a large number of ASICs or GPU rigs and switch your devices from one set of settings to another in a few seconds. In this way, you will save your time and mine efficiently, and your devices will be generating revenue all the time.

 Hive OS is free for users of Hiveon ASIC firmware.
Hive OS is free for users of Hiveon ASIC firmware.



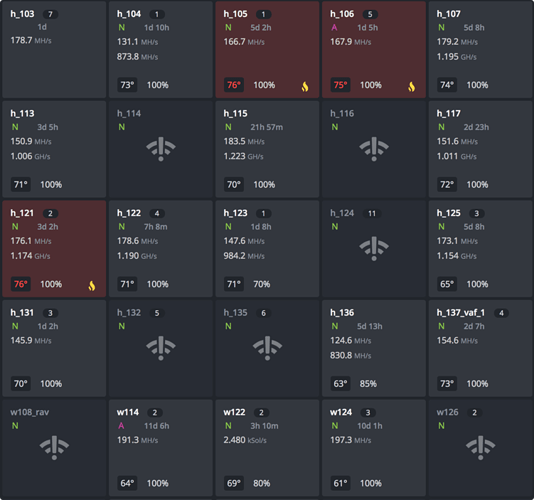
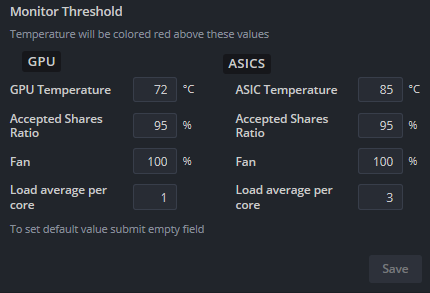
 Switching to the coins that don’t require too much energy to be mined — this will allow devices to produce less heat, so the risk of overheating will be decreased.
Switching to the coins that don’t require too much energy to be mined — this will allow devices to produce less heat, so the risk of overheating will be decreased.